38.大量の写真データを圧縮なしで保管&管理するためにSmugMugを使っています②
.jpg)
|
|
iOS版SmugMugアプリの画面表示 撮りためた写真を効率良く・繰り返し見るための私流ワークフローについて書きます。 |
撮りためた写真を『管理』するために、SmugMugでひと手間掛けて保存・管理するためのワークフロー ~その② 私流SmugMugの使い方編~
デジカメ&フィルムカメラで写真を撮り始めて約5年。撮りためた数万枚に至るデータを単に保存するだけではなく『管理』してゆくため、SmugMugを使った私なりのワークフローを2回に分けて書いています。
ここで言う『管理』の目的は、次の様な欲を満たすことです。
「過去のお気に入りをいつでもすぐにブラウズしたい」
「特定レンズのお気に入り写真だけをブラウズしたい」
「プリントした(する)写真だけすぐに探せるようにしたい」etc...
撮った写真をただ保存するだけでなく、何度も見る・そして次に繋がる何かしらのヒントを得る ことをやりたいのです。
1.フォルダ・ギャラリーの階層を設計
※ギャラリーとはSmugMug用語でGoogleフォトで言うところのアルバムと同等です。
※Googleフォトでは1つの写真を複数のアルバムに登録できますが、SmugMugでは「本体データが属するギャラリー」と「コレクション(PCで言うショートカットの様なもの)が属するギャラリー」に分かれます。
A.今年のフォルダ:写真をPCに取り込む度に新しくギャラリー(≒アルバム)を作成します。
B.昨年以前のフォルダ:年が変わると今年のフォルダ(A)をここへ移動します。過去のフォルダでわらわらとトップ画面が散らからないための整頓用です。
C.お気に入りギャラリー:新しく作成したギャラリーの中で、初見でいいなと思った写真を一旦コレクション(≒ショートカット作成)します。iOSアプリでは「Access Theese Photos Offline」に指定し、スマホで頻繁にブラウズします。
D.機材別お気に入りフォルダ:初見お気に入り(C)を、撮ったレンズ・カメラごとに振り分けてコレクションします。このフォルダ内は更に階層が分かれ、最終的にはレンズ名ごとのギャラリー、カメラ名ごとのギャラリー、フィルム名ごとのギャラリーが入っています。「あのレンズで撮った写真」や「あのカメラで撮った写真」のみでブラウズできるので、機材や画角ごとに自分の撮り方のクセや次に繋がるヒントが得られます。iOSアプリでは、お気に入り(C)が「Access Theese Photos Offline」なのでこちらもデータ通信なしでいつでも等倍まで拡大して見られます。
E.スペシャルギャラリー:数ヶ月ごとに、お気に入り(C)の中から「これは本当にいい」と思ったものを厳選してコレクションします。
写真を撮った瞬間に「これはいいのが撮れた」と感じても、間を置いて冷静に見ると「写真としては他人に見せられるほどでも無いな...」ということがよくあります。一定の冷却期間を置いて、それでも良いと思ったものだけに厳選してコレクションします。
F.印刷するもの/したものフォルダ:Eのスペシャルまで生き残った写真を一旦このフォルダ内「次回印刷用」のギャラリーにコレクションしておきます。プリントオーダーをするタイミングで、更に必要なもののみに厳選し(減らし)、ギャラリー名を「●月●日印刷用」と変更します。
各フォルダ/ギャラリーを使った保存・管理のフローを簡単な絵にすると次の様な感じです。
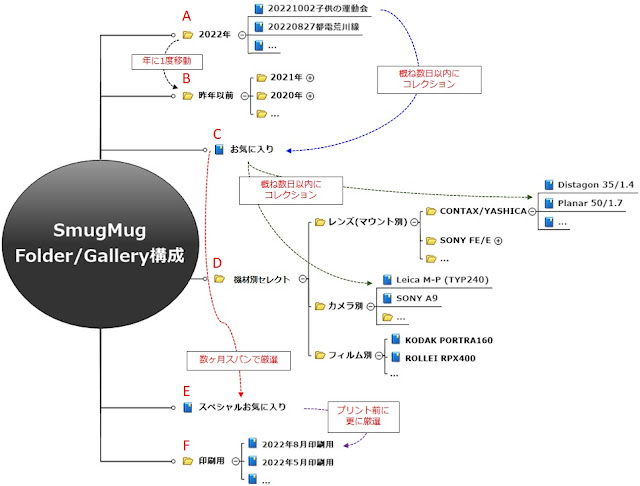 |
| 【SmugMugでひと手間掛けて保存・管理するためのワークフロー】 |
2.もう一つ、手間の掛け方
忘れないうちに機材情報(レンズやカメラ名)をタグ付け
写真をPCに取り込み後、A.今年のフォルダ内に今回撮った写真用の新規ギャラリーを作成し、アップロードを済ませたら、そのまま流れで全ての写真に使用したレンズ名、カメラ名のタグを付けています。
タグ(SmugMugではキーワードと呼ばれます)の設定は複数写真を選んで一括で行うことができます。
 |
| SmugMug(PCブラウザ版)画面 ギャラリー内写真を一覧表示中 ギャラリーに表示される写真一覧を複数選択し、上部のツールアイコンから「Title, Caption, and Keywords」を選択すると一括編集用の画面に移ります。 |
 |
| SmugMug(PCブラウザ版)画面 キーワード等の一括編集画面 赤枠内でキーワード(私の場合レンズ名、カメラ名を登録)を設定中です。 |
キーワードは1語ずつ設定すると大変です。カンマ(,)かセミコロン(;)で区切った文字列(上の例では「Leica; MP; TYP240」)をコピー&ペースト後、エンターキーを押してまとめて設定することをおすすめします(「Leica」「MP」「TYP240」の3キーワードが一度に登録できます)。よく使うキーワードのセットは、どこかにまとめて保存(テキストファイルなど)しておき、コピー元として使うのが良いと思います。
自分の場合、今は機材中心のタグ付けですが、ポートレート、風景写真、ストリートスナップ などカテゴリー別にタグを付けることもそのうちやりたいなと思っています。
キーワード設定をしておくことで、SmugMug上の全ファイルの中から絞り込み検索をすることができます。「50mmレンズで撮った写真だけ」「50mmレンズ+Fujiのカメラで撮った写真だけ」など組み合わせも自由です。


%20ASUKAYAMA%20STA.jpg)
コメント
コメントを投稿